Create a Funeral Order of Service with a detachable memorial card.
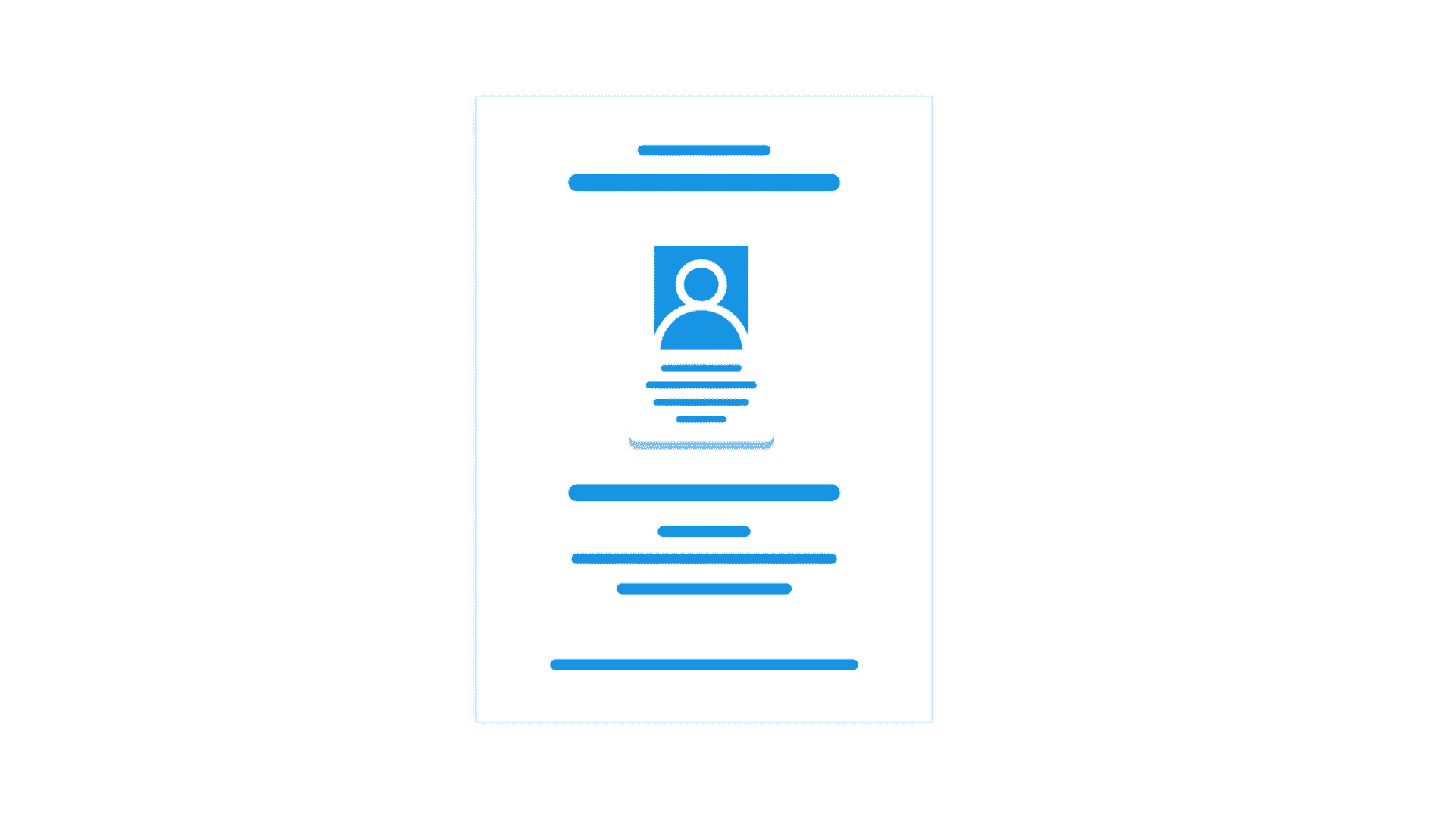
Choose a template
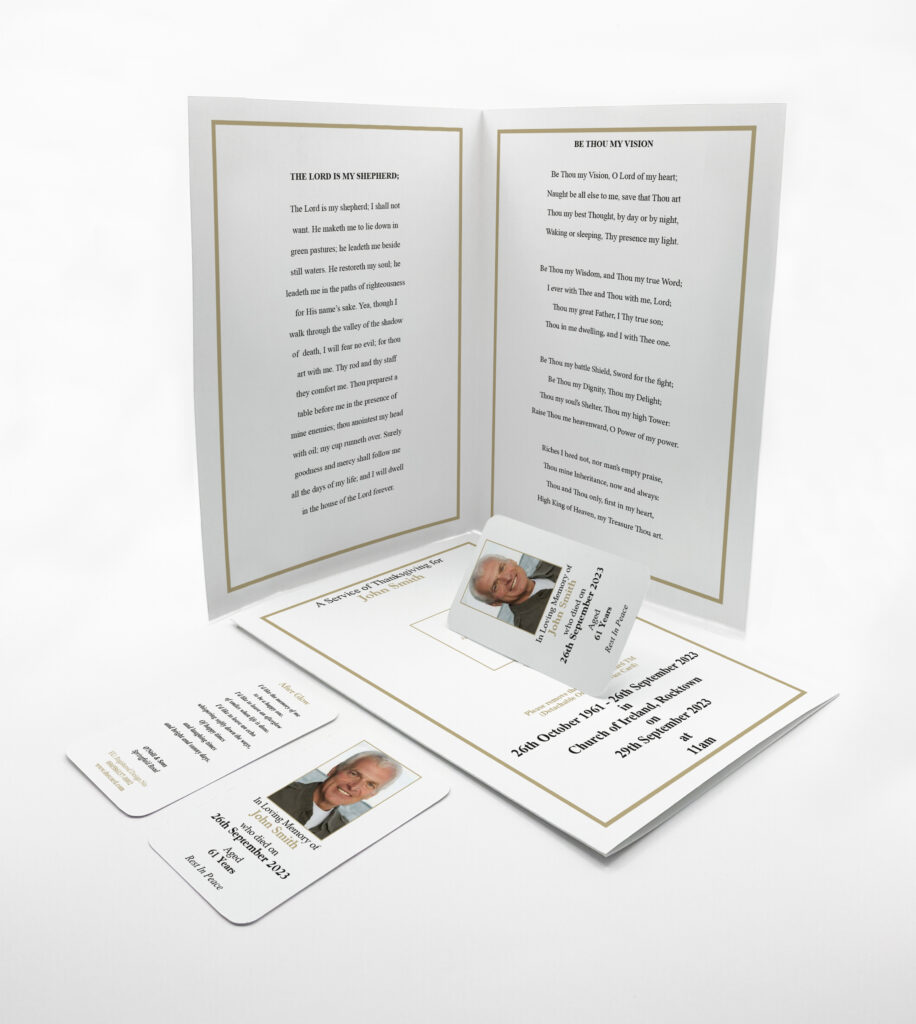
(Standard)
Order of Service
4-page (Standard Order of Service) Order of Service
Includes a DosCard®
(Detachable Order of Service Card)

(Catholic)
Order of Service
4-page (Catholic) Order of Service
Includes a DosCard®
(Detachable Order of Service Card)
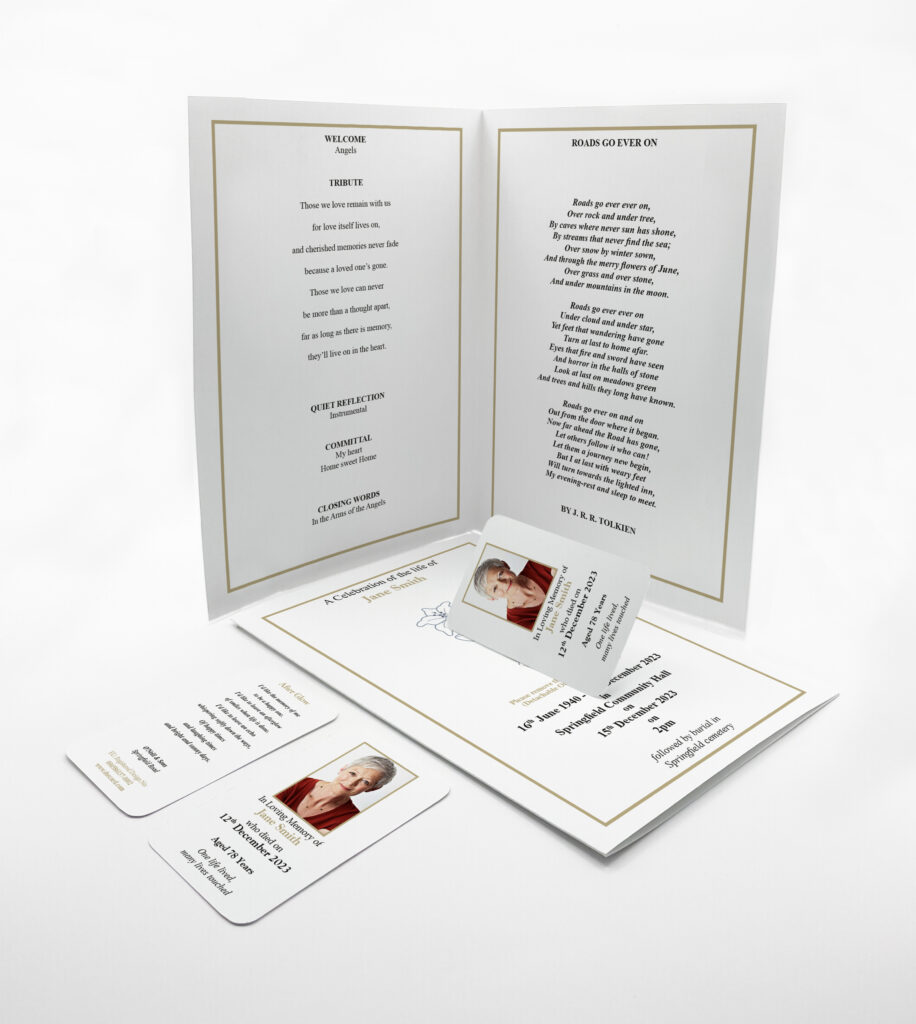
(Humanist)
Order of Service
4-page (Humanist) Order of Service
Includes a DosCard®
(Detachable Order of Service Card)

(Multi-Lingual)
Order of Service
4-page (Multi-Lingual) Order of Service
Includes a DosCard®
(Detachable Order of Service Card)

(A5)
Mourning Support Card
A5 Support Card
Includes a DosCard®
(Detachable Order of Service Card)

(The Months Mind Mass)
Order of Service
4-page (The Months Mind Mass) Order of Service
Includes a DosCard®
(Detachable Order of Service Card)

(Christening)
Order of Service
4-page (Christening) Order of Service
Includes a DosCard®
(Detachable Order of Service Card)

(Wedding)
Order of Service
4-page (Wedding) Order of Service
Includes a DosCard®
(Detachable Order of Service Card)

(Anniversary Mass)
Order of Service
4-page (Anniversary Mass) Order of Service
Includes a DosCard®
(Detachable Order of Service Card)
A unique memento of your loved one
Doscards "Detatchable Order Of Service Cards" can be produced for any event where an Order of Service is customary.
Let us create one for you
No time to design online?


